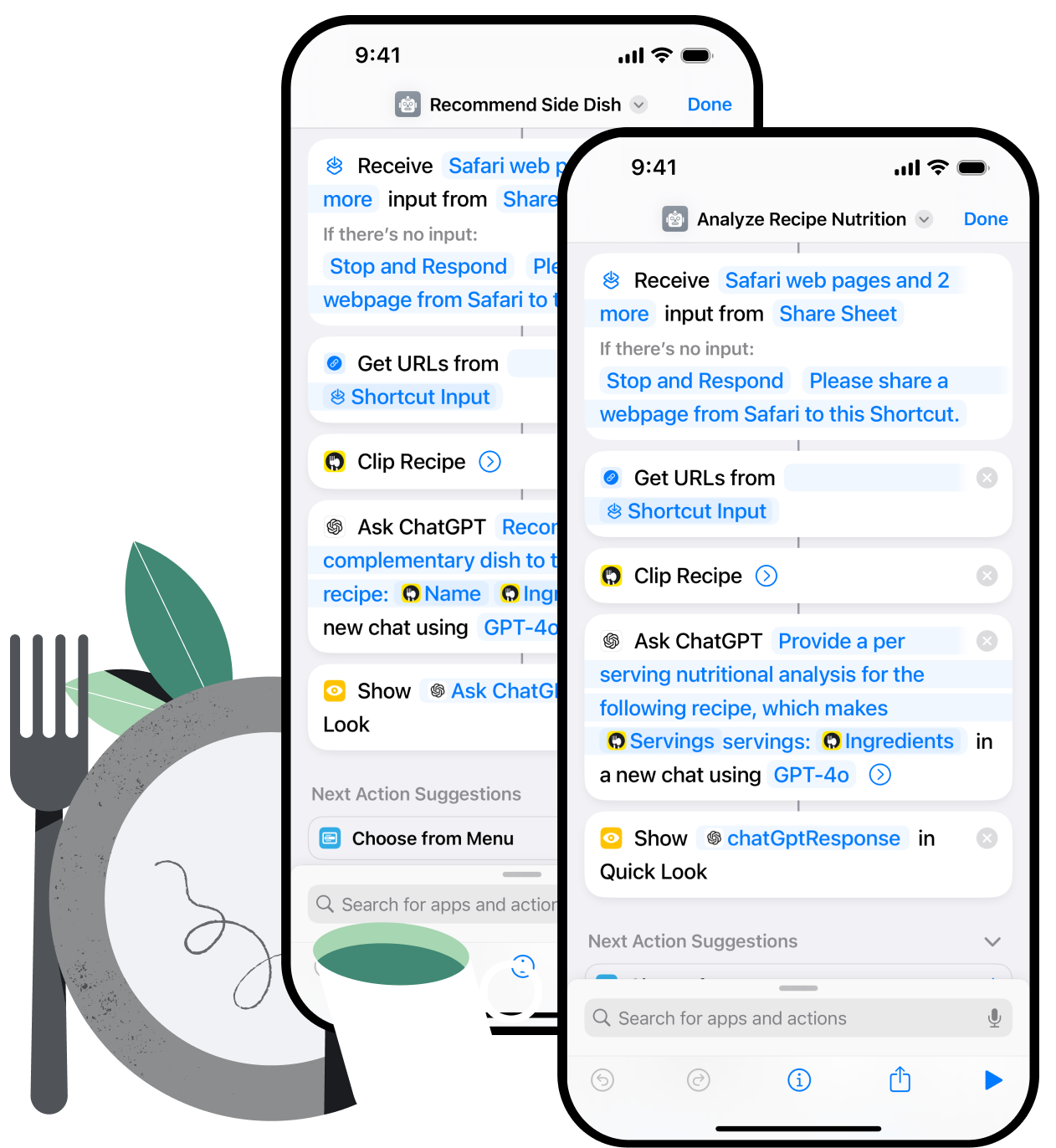The Shortcuts app included on the iPhone is a powerful tool for automating tasks with just a tap or a Siri voice prompt. For additional information about the app and what you can do with it, see Apple's Shortcuts User Guide.
There are two ways to use Utensil with the Shortcuts app:
Export JSON from Utensil to a Shortcut
JSON is a ubiquitous data interchange format consisting of some combination of text-based key/value pairs and/or arrays. Many apps can parse and use JSON, including the Shortcuts app, which refers to JSON objects as Dictionaries. To send JSON to a Shortcut:
- Create a Shortcut which accepts files or text from the iOS Share Sheet. To do this, from within your Shortcut, tap the ( i ) information button at the bottom of the screen, enable Show in Share Sheet, and then be sure files and text are included in the list of acceptable inputs indicated in the Receive action now shown at the top of your Shortcut.
- Use the standard "Get Dictionary from Input" or "Get Dictionary Values" actions within your shortcut to feed other actions Utensil's JSON blob or values for individual pairs/fields. For examples of how this can work, check out our Shortcuts Gallery.
- Swipe to the recipe you wish to send to the shortcut and with the JSON export option selected, tap the the share button. Select your shortcut from the bottom section of the share sheet.
NOTE: The keys (fields) available in Utnesil's JSON output are: name (the title of the recipe, text), author (the author, text), description (if provided, a brief description of the recipe, text), ingredients (the list of recipe ingredients, comma separated text array), instructions (steps to complete the recipe, comma separated text array), servings (recipe portions, text), prepTime (estimated preparation time in seconds, text), cookTime (estimated cooking time in seconds, text), totalTime (estimated total time to execute recipe in seconds, text), source (the URL to the recipe, text), image (the URL to the recipe's image unless you've set the preference for the image to be base64 encoded in this field, text)
Use Utensil's Clip Recipe Action within a Shortcut
Utensil's Clip Recipe extension takes a URL as input, parses the page at that location for a recipe, then provides that recipe as a dictionary (JSON) to the Shortcut. To use the action:
- Create a new Shortcut and add the Clip Recipe action, making sure to supply the action with an input URL via some other action.
- Use the standard "Get Dictionary from Input" or "Get Dictionary Values" actions within your shortcut to get data from the Clip Recipe action. For examples of how this can work, check out our Shortcuts Gallery.
- Invoke your shortcut as you intended.
NOTE: The keys (fields) available in Utnesil's JSON output are: name (the title of the recipe, text), author (the author, text), description (if provided, a brief description of the recipe, text), ingredients (the list of recipe ingredients, comma separated text array), instructions (steps to complete the recipe, comma separated text array), servings (recipe portions, text), prepTime (estimated preparation time in seconds, text), cookTime (estimated cooking time in seconds, text), totalTime (estimated total time to execute recipe in seconds, text), source (the URL to the recipe, text), image (the URL to the recipe's image unless you've set the preference for the image to be base64 encoded in this field, text)